Installing SNOWSQL in Snowflake- A Step-by-Step Guide
Installing SNOWSQL in Snowflake- A Step-by-Step Guide
Introduction:
Snowflake is a popular cloud-based data
warehousing platform known for its scalability, flexibility, and ease of use.
SNOWSQL is the command-line client provided by Snowflake, offering users a
convenient way to interact with Snowflake databases. In this article, we'll
walk through the installation steps for SNOWSQL, allowing you to quickly set it
up and start using it with your Snowflake environment. -Snowflake Training
Step 1: Access Snowflake Account
To begin the installation process, you need access to a
Snowflake account. If you don't already have one, sign up for a Snowflake trial
account or contact your Snowflake administrator to obtain access credentials.
Step 2: Obtain SNOWSQL Installer
Once you have access to your Snowflake
account, navigate to the Snowflake web interface and log in using your
credentials. In the Snowflake web interface, locate the Downloads section and
download the SNOWSQL installer appropriate for your operating system (Windows,
macOS, or Linux).
Step 3: Install SNOWSQL
After downloading the SNOWSQL installer, follow these steps
to install SNOWSQL on your system: -Snowflake Training in Ameerpet
Windows: Double-click the downloaded installer
file (.msi) and follow the on-screen instructions to complete the installation
process.
macOS: Open the Terminal application and
navigate to the directory containing the downloaded installer file. Run the
installer using the command ./snowsql_installer_mac.sh and follow the prompts
to install SNOWSQL.
Linux: Open the Terminal and navigate to the
directory containing the downloaded installer file. Run the installer using the
command ./snowsql_installer_linux.sh and follow the prompts to install SNOWSQL.
Step 4: Configure SNOWSQL
Once SNOWSQL is installed, configure it to connect to your
Snowflake account. Open a terminal or command prompt and run the following
command:
Php -Copy code
snowsql -a <account_name> -u <username>
Replace <account_name> with your Snowflake
account name and <username> with your Snowflake username. Follow the
prompts to enter your account password and authenticate. -Snowflake Online Training
Step 5: Verify Installation
To verify that SNOWSQL is installed correctly, run the
following command in the terminal or command prompt:
Css -Copy code
snowsql --version
You should see the SNOWSQL version number displayed,
confirming that the installation was successful. -Snowflake Training in Hyderabad
Conclusion
By following these simple steps, you can easily install
SNOWSQL and start using it to interact with Snowflake
databases. SNOWSQL provides a powerful and flexible interface for querying,
loading, and managing data in Snowflake, making it an essential tool for data
professionals and developers working with Snowflake environments. -Snowflake Training Online
Visualpath is the Best Software Online
Training Institute in Ameerpet, Hyderabad. Avail complete Snowflake Training Institute in Hyderabad by simply enrolling in our institute in
Ameerpet, Hyderabad. You will get the best course at an affordable cost.
Attend Free Demo
Call on - +91-9989971070
WhatsApp: https://www.whatsapp.com/catalog/919989971070
Visit https://www.visualpath.in/snowflake-online-training.html


.jpg)
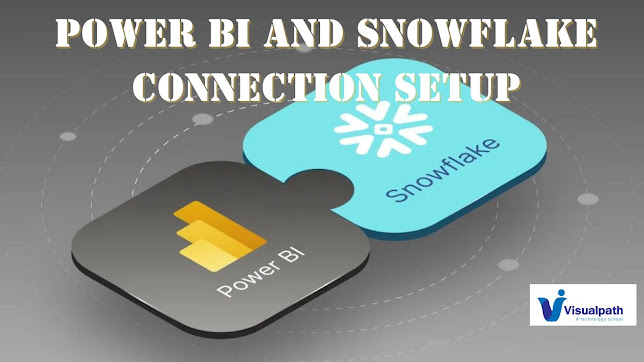
Comments
Post a Comment